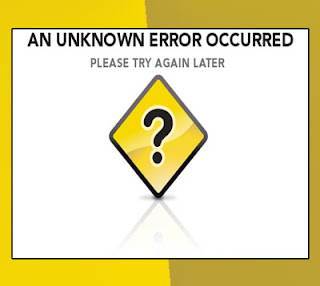 Sudden system crash, uncertain PC errors, and frequent hangs may
cause severe damages to computer
parts. Sometimes, you may feel that you require online computer support services
to fix annoying tech issues, but it is not always the case. Read below to
understand three different scenarios of the “0x80004005” error and learn how to repair them
without availing remote tech
support.
Sudden system crash, uncertain PC errors, and frequent hangs may
cause severe damages to computer
parts. Sometimes, you may feel that you require online computer support services
to fix annoying tech issues, but it is not always the case. Read below to
understand three different scenarios of the “0x80004005” error and learn how to repair them
without availing remote tech
support.  Managing Windows security and privacy can be a matter of concern for
every PC user, but fixing annoying error codes is a big challenge. A Windows PC
is prone to computer viruses and security vulnerabilities that may damage your
device to an irreparable extent. Contacting the IT solutions department or an online PC support
firm is not always a solution to fix problematic devices. Computer experts
recommend troubleshooting system errors using tech help tutorials and guides
available over the web.
Managing Windows security and privacy can be a matter of concern for
every PC user, but fixing annoying error codes is a big challenge. A Windows PC
is prone to computer viruses and security vulnerabilities that may damage your
device to an irreparable extent. Contacting the IT solutions department or an online PC support
firm is not always a solution to fix problematic devices. Computer experts
recommend troubleshooting system errors using tech help tutorials and guides
available over the web.
Since
the error code “0x80004005”
may occur due to plenty of reasons, you must try to find out the exact cause
for the same. Knowing the exact cause can help you to apply correct computer support tips
that can resolve the error in a few minutes. Read this blog to know about the
three lesser-known cases of the error and their possible solutions:
Case1: Error Occurs When Outlook ‘AutoDiscover’ Fails
You may experience the error code when MS Outlook’s ‘AutoDiscover’ fails
to complete the desired action. The error may occur when the Microsoft Outlook
is not able to configure an email account automatically. Users may try using
the ‘Test E-mail AutoConfiguration’ tool to fix the error, but it may record
the error description on the ‘Log’ tab.
The
issue occurs when the
“HKEY_CURRENT_USER\Software\Microsoft\Office\x.0\Outlook\AutoDiscover\Boot”
registry subkey exists and is empty. The following error description will get
saved in the ‘Log’ tab:
“Local autodiscover for Contoso.com starting
Local autodiscover for Contoso.com Failed
(0x8004005)”
Computer Support Tips to Resolve the Error
1.
First of all, backup and restore the registry
keys in Windows.
2.
Search for the error statement on the web.
3.
Try to find the Microsoft’s official website link
and open it to access more information about the error code.
4.
If the website offers automated resolution to
fix the error code, then click on the ‘Fix it’ button to download it.
5.
Now, the ‘File Download’ dialog box will appear.
Click ‘Run’ and follow the instructions of the wizard.
6.
If you don’t wish to download and install the
‘Fix it’ solution, then continue reading the troubleshooting steps to fix the
problem manually.
7.
Close MS Outlook, if it is running.
8.
Click Start, and then click ‘Run.’
9.
Type the “regedit” command in the ‘Run’ dialog
and press Enter.
10.
Now, locate the
“HKEY_CURRENT_USER\Software\Microsoft\Office\x.0\Outlook\AutoDiscover\Boot”
location in the registry.
11.
Select the registry subkey and it will open the ‘Edit’
menu.
12.
Click the
‘Delete’ option on the menu.
13.
Click ‘Yes’ on the confirmation prompt and type
“exit” command to close the Registry Editor.
14.
Try to launch MS Outlook and the problem will
get resolved.
Case2: Installation of Service Pack 1 for Windows 7 Fails
Users may experience the error code when the installation of Service
Pack 1 for Windows 7 fails. The problem may occur when the number of installed
network filter drivers surpasses the specified limit. It is important to
consider that the MS Windows 7 has a limit of adding up to 8 network filter
drivers, but you can extend it to a maximum of 14. In case your PC has more
than 14 drivers installed on it, then you may face the following error message:
“0x80004005 - E_FAIL Unspecified error”
Tech Support Tips to Resolve the Error
1.
Create a backup and restore the registry keys in
Windows.
2.
Search for the error statement on the web.
3.
Find the Microsoft’s official website link and
open it.
4.
If the website offers automated resolution to
fix the error code, then click on the ‘Fix it’ button to download it.
5.
Now, the ‘File Download’ dialog box will appear.
Click ‘Run’ and follow the steps of the wizard.
6.
Alternatively, you can continue reading the
troubleshooting steps to fix the problem manually.
7.
Click Start -> Run -> type “regedit,” and
click ‘OK.’
8.
Locate and click the
“HKEY_LOCAL_MACHINE\SYSTEM\CurrentControlSet\Control\Network\” registry subkey.
9.
Right-click ‘MaxNumFilters’ from the right pane
and click ‘Modify.’
10.
Now, select the ‘Base Decimal’ option.
11.
Type ‘14’
in the text field to change the value of the decimal to the maximum allowed
limit.
12.
Click ‘OK’ to apply the changes.
13.
Close the Registry Editor to check, if the
problem gets resolved.
14.
If your PC has more than 14 filter drivers
installed, then you cannot resolve this problem by changing the registry subkey.
15.
Remove some of the installed filter drivers and
try completing the service pack installation.
Case3: Unspecified Error - Setup Will Now Terminate
You
may get the “Unhandled Exception. Error
Number 0x80004005.
Description: Unspecified Error. Setup Will Now Terminate.” error while trying
to Microsoft FRx 6.7.2013. The error code may also appear on your Windows
device when you try to install the same Microsoft FRx version. The error may
occur because the Microsoft FRx 6.7.2013 installation CD for Viewpoint does not
allow the use of UNC pathing during the installation process.
Simple Computer Repair Tips to Resolve the Error Code
1.
First, install ‘Microsoft FRx 6.7.2013’ using
drive mapping process.
2.
Once the installation gets completed, try updating
the paths to UNC pathing in the following locations:
·
Select the ‘Import and Export’ path on the ‘Company
– Information’ screen.
·
Now, select the ‘Database Name’ path on the ‘Company
- Information - System Specific Information’ screen.
·
Navigate to the ‘Location’ path for every
specification set on the ‘Company - Specification Sets’ screen.
·
Define ‘New Directory’ path for the ‘SysData’
folder located on the ‘Admin - Organization – SysData’ screen.
3.
Finally, locate the ‘Client Setup’ folder on the
server and modify the ‘FRxClient.cfg’ file to resolve the error.
Conclusion
There
are many cases that may contain the error code but does not have any specific
PC troubleshooting tips to fix the error. The best solution in such situations
would be to either perform a complete clean install or ask for help from the
leading online support firms. You can avail computer support services and seek instant IT solutions to get rid
of the error code completely. Fixing the system errors as soon as they occur is
highly important to ensure the optimal safety of your valuable computer parts.



No comments:
Post a Comment