 Computers play a very important role today at both home and offices. Many of the routine activities today at home and in business are performed by computers. If you are using Windows computers for a long time, then you might have come across various Windows errors to make your PC malfunction. Your productivity might get stuck because of errors like “Explore.Exe Server Execution Failed.” Once the error takes place in your system, it gets highly frustrating. In this article, you will learn more about the error and the troubleshooting tips to get rid of it.
Computers play a very important role today at both home and offices. Many of the routine activities today at home and in business are performed by computers. If you are using Windows computers for a long time, then you might have come across various Windows errors to make your PC malfunction. Your productivity might get stuck because of errors like “Explore.Exe Server Execution Failed.” Once the error takes place in your system, it gets highly frustrating. In this article, you will learn more about the error and the troubleshooting tips to get rid of it. When your computer malfunctions or behaves in a strange manner, it's useful to know how to troubleshoot the problem by yourself. That way you need not rush to a computer repair shop for the every issue you face on the computer. There are many issues that might be going wrong with your computer, but you can easily fix such problems on your own with the help of this technical support tutorial. If you have basic knowledge about error troubleshooting, then following methods will help you in fixing the error “Explore.Exe Server Execution Failed.”
Symptoms and Cause of the Error
Incorrect or corrupt Windows Registry keys are the prime reason behind such errors. As you probably know that the Windows Registry is the central database of your PC that records each and every activity taking place on the computer.
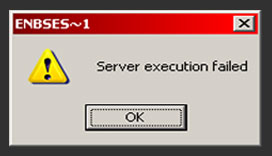
If you are not aware with the registry, following are a few troubleshooting methods that will help you to fix the error. It's advisable that first you should enable the built-in account. It helps in testing your issue. You need to perform the following steps to enable the built-in account.
1. Go to Start menu and then type CMD.
2. Right-click on CMD and click on ‘Run as Administrator.’
3. When you get prompted by User Account Control, and then click 'Continue.'
4. In the Command Prompt, type the command “net user administrator/active:yes.”
5. Press 'Enter' from the keyboard.
6. Type Exit and hit Enter again.
7. Log off the current user account.
If it doesn’t work for the new user account, then you may copy the files from the existing profile by following the above steps.
NOTE: This method will tell you the steps on how to modify the registry. However, some major issues might occur if you are not able to modify the registry correctly. So make sure you will follow all the tech support guidelines correctly to repair the registry and fix the issue. Doing it is important, before you modify it so that you can restore it again if problems occur. If you don’t know how to do modify or backup the registry then you can contact online technical support companies. However, you should always connect with good and reputed computer support firms.
First of all, to create new ‘user profile’ you need to create new ‘user account’. After that, you can copy the files from the existing profile.
1. Log on the user other than the user you just created.
2. Go to ‘My Document ‘ by clicking Start button
a. Then click the ‘Computer.'
b. Double-click the ‘hard disk drive’ icon
c. Double-click ‘Users.'
d. Double-click the folder bearing the name of your account.
Next, double–click 'My Documents.’
3. Hit the ‘Tools’ menu and then click ‘Folder Options.'
If you are unable to see the Tools menu, then press ‘Alt.'
4. Click on the ‘View tab’, after that click on ‘Show hidden files, folders, and drives’.
5. Clear the ‘Hide protected operating system files’ check box.
6. Click ‘Yes’ to confirm, and then click OK.
7. Locate the C:\Users\Old_Username folder from the C drive where Windows gets installed. Old username is the name of the profile from which you want to copy the files.
8. Select all the files inside this folder, except the following:
a. Ntuser.dat
b. Ntuser.dat.log
c. Ntuser.ini
9. Click the ‘Edit menu’.
10. Click ‘Copy.’
If you are unable to find Edit menu, press ‘Alt.’
11. Locate the C:\Users\New_Username folder where Windows gets installed on the hard disk. New_Username is the name for the new user profile that you have created.
12. Click the ‘Edit menu.'
13. Then click ‘Paste.’
If you are unable to locate the Edit menu, then press ‘Alt ‘Key.
14. Now Log off
15. Log on again as the new user
The “Explore.Exe Server Execution Failed” error may occur due to many reasons. If the above mentioned troubleshooting steps are not helpful to fix the error, then you should contact your computer support service provider for online technical support. However, you should always connect with good and reputed tech support firm that provides online computer support. These firms have highly experienced technician who will help you to fix this error with advance troubleshooting steps with their advanced technical support tools.
Troubleshoot Method
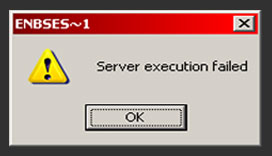
If you are not aware with the registry, following are a few troubleshooting methods that will help you to fix the error. It's advisable that first you should enable the built-in account. It helps in testing your issue. You need to perform the following steps to enable the built-in account.
1. Go to Start menu and then type CMD.
2. Right-click on CMD and click on ‘Run as Administrator.’
3. When you get prompted by User Account Control, and then click 'Continue.'
4. In the Command Prompt, type the command “net user administrator/active:yes.”
5. Press 'Enter' from the keyboard.
6. Type Exit and hit Enter again.
7. Log off the current user account.
If it doesn’t work for the new user account, then you may copy the files from the existing profile by following the above steps.
NOTE: This method will tell you the steps on how to modify the registry. However, some major issues might occur if you are not able to modify the registry correctly. So make sure you will follow all the tech support guidelines correctly to repair the registry and fix the issue. Doing it is important, before you modify it so that you can restore it again if problems occur. If you don’t know how to do modify or backup the registry then you can contact online technical support companies. However, you should always connect with good and reputed computer support firms.
 Troubleshoot Method
Troubleshoot Method
First of all, to create new ‘user profile’ you need to create new ‘user account’. After that, you can copy the files from the existing profile.
1. Log on the user other than the user you just created.
2. Go to ‘My Document ‘ by clicking Start button
a. Then click the ‘Computer.'
b. Double-click the ‘hard disk drive’ icon
c. Double-click ‘Users.'
d. Double-click the folder bearing the name of your account.
Next, double–click 'My Documents.’
3. Hit the ‘Tools’ menu and then click ‘Folder Options.'
If you are unable to see the Tools menu, then press ‘Alt.'
4. Click on the ‘View tab’, after that click on ‘Show hidden files, folders, and drives’.
5. Clear the ‘Hide protected operating system files’ check box.
6. Click ‘Yes’ to confirm, and then click OK.
7. Locate the C:\Users\Old_Username folder from the C drive where Windows gets installed. Old username is the name of the profile from which you want to copy the files.
8. Select all the files inside this folder, except the following:

a. Ntuser.dat
b. Ntuser.dat.log
c. Ntuser.ini
9. Click the ‘Edit menu’.
10. Click ‘Copy.’
If you are unable to find Edit menu, press ‘Alt.’
11. Locate the C:\Users\New_Username folder where Windows gets installed on the hard disk. New_Username is the name for the new user profile that you have created.
12. Click the ‘Edit menu.'
13. Then click ‘Paste.’
If you are unable to locate the Edit menu, then press ‘Alt ‘Key.
14. Now Log off
15. Log on again as the new user
Conclusion
The “Explore.Exe Server Execution Failed” error may occur due to many reasons. If the above mentioned troubleshooting steps are not helpful to fix the error, then you should contact your computer support service provider for online technical support. However, you should always connect with good and reputed tech support firm that provides online computer support. These firms have highly experienced technician who will help you to fix this error with advance troubleshooting steps with their advanced technical support tools.

No comments:
Post a Comment