Windows services are the computer programs that run in the background of your PC and help in increasing the efficiency of your device. These computer services may start during the startup of your PC and run as long as the Windows is running. For each application on your PC, there is a Windows service or third party software service to make your PC work properly. However, sometimes you may face problems on your computer when these Windows services malfunction. In this blog, you will learn about a common Windows error “The RPC Server is unavailable” that appears when there is a problem with one or more of the system services.
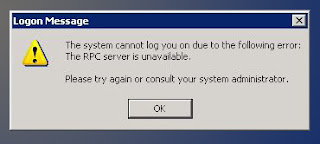
When this error message appears on your PC screen, the application may stop responding, not allowing you to do anything on your computer. You will not be able to access or use that application properly. In this situation, you can either consult with any local technician for your computer repair or can also search the web to gain more information about such Windows errors. If you are one of those PC users who are facing this problem with your PC, then continue reading the blog to know what all you can do to fix this annoying PC problem.
Symptoms of the Error Message
While you try to open the properties of a service with the help of ‘Services’ tool in Windows Control Panel, the PC may get stuck. You may see the following error message on your computer screen: “The RPC Server is unavailable.”
Causes of the Error Message
The error message may occur on your computer due to several reasons. However, on the PCs running Windows XP, the error message normally occurs when the Remote Procedure Call (RPC) service fails to start due to the login failure of that service or any dependent service. Some of the computer services also have dependency services. So, the dependency services should start first to start the main services.
What Can You Do to Troubleshoot This Error?
Once you start facing this problem, you may consult with a computer technician for an expert advice. If you don’t know any local computer technician, then you can also contact an online computer tech support to fix your computer. However, advanced users can keep reading the blog for the troubleshooting steps to fix this problem.
Troubleshooting Steps to Fix This Error Message (For Advanced PC Users)
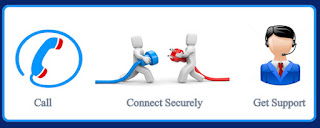
If you are unable to start the ‘Services’ tool, then you may need to configure the service to use the built-in system account. You can configure the service with the help of Registry Editor.
Refer the steps mentioned below to configure the service:
1. First, create a restore point to ensure that you can restore the PC to an earlier state if something goes wrong.
2. Click the ‘Start’ menu, and then navigate to ‘Accessories.’
3. Go to ‘System Tools’ in ‘Accessories.’
4. In ‘System Tools,’ click ‘System Restore’ to open the ‘System Restore’ window.
5. On ‘System Restore’ window, click ‘Create a restore point,’ and then click ‘Next.’
6. Now, provide a description for the restore point. Type ‘name’ for the restore point, and then click ‘Create’ to create a restore point.
7. Click ‘Close’ to close the ‘System Restore’ window after creating the restore point.
8. Now, try to configure the service using ‘Registry Editor.’
9. Click the ‘Start menu,’ and then click ‘Run.’
10. In the ‘Run’ dialog box, type “regedt32” command, and then click ‘OK’ to open the ‘Registry Editor.’
11. In the Registry Editor window, try to locate "HKEY_LOCAL_MACHINE\SYSTEM\CurrentControlSet\Services\ServiceName" registry key.
1. NOTE: ‘Servicename’ is the name of the service you are trying to configure.
12. Double-click the ‘ObjectName’ in the right pane to open the ‘Edit String’ dialog box.
13. You need to type ‘localsystem’ in the ‘Edit String’ dialog box and then click ‘OK.’
14. Now, click ‘Exit’ on the ‘File’ Menu to exit the ‘Registry Editor.’
15. Click the ‘Start’ menu, and then navigate to ‘Control Panel.’
16. Open ‘Performance and Maintenance’ in ‘Control Panel.’
17. Click ‘Administrative Tools,’ and then double-click ‘Services’ to open the ‘Services’ window.
18. In the ‘Services’ window, right-click the service, and then click ‘Restart.’
19. Check if the problem gets resolved.
20. You may also require restarting your PC to restart some of the services properly.
You may be able to fix the problem after using the troubleshooting steps mentioned above. However, if you are still facing trouble on your PC, then visit online to know more methods to fix this problem. You can also visit a computer repair shop to fix your PC.
Conclusion
In this article, you have learned about how to fix Windows errors that appear due to malfunctioning services or dependency services. As stated above, you need to follow the troubleshooting steps carefully because any mistake during the troubleshooting may cause some serious issues to your PC. So, if you are still facing the problems on your PC after trying all the troubleshooting methods, then you can also contact an online tech support partner to fix these troublesome issues in secure and effective manner.

No comments:
Post a Comment