Windows 8.1 is the latest operating system introduced by Microsoft for laptop and desktop users as well as mobile devices. However, initially the OS was not liked much by the users but later on with minor updates and upgrades, the OS attained considerable success in convincing the users about its features and benefits. Irrespective the technology used, version, and upgrades the OS is vulnerable to spontaneous or unpredictable errors. You may come across certain errors while using your Windows 8.1 PC without any previous alert. The 'Remote Procedure Call Failed' error is one of such errors that can severely impact your productivity and prevent you from using your PC temporarily.
To understand the error, the affected user must have the basic understanding of computers. Without sound understanding of computer parts including software and hardware, it gets very difficult to troubleshoot the issue. If you are one of those users, who don’t want to waste their valuable time on fixing the issue then you can go for online tech support to enjoy expert computer repair services. Remote assistance to fix PC issues is an innovative way using which you get your PC fixed online.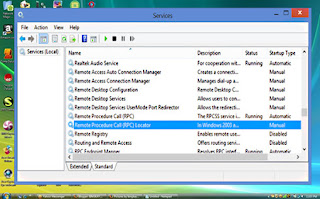
In this blog post, you will get detailed information regarding causes, symptoms, and troubleshooting steps to fix the issue. So continue reading the blog, if you want to self-troubleshoot the issue without involving any third party remote assistance.
Windows users often employ System File Checker to scan and restore corrupt system files for the OS. While running the tool, the user might receive certain errors that may prevent the system from completing the run successfully.
Following are the leading causes of the Remote Procedure Call Failed Error:
• System File Checker fails to repair corrupted member files.
• Windows Resource Protection detects corrupt files but fails to fix the same.
• Malfunctioning System File Checker and as a result it fails to repair the damaged files.
• Windows Resource Protection fails to initiate the repair service.
In case the System File Checker is not functioning well then you should try to run the tool in Safe Mode or repair the Windows Component Store by using DISM and then check if the error still prevails. The symptoms and causes mentioned above help you in analyzing the error situation and, then reach the appropriate troubleshooting steps.
But trying Windows Component Store using DISM doesn’t always help in resolving the error. The scan may stop at 20% and then you face the error again. So it is not the sure shot solution to the error.
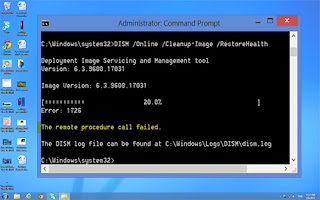
Perform the following troubleshooting steps if you continue facing the Remote Procedure Call Failed error:
• Open Run from the WinX menu and then type ‘services.msc.”
• Hit ENTER to open Service Manager.
• Now search Remote Procedure Call (RPC) service and double-click on it.
• Make sure that its startup type is Automatic and that the service gets started and if not then you need to press the Start button.
• Under the RPC service, you will see the Remote Procedure Call (RPC) Locater service.
• Double-click the service. The service refers to the Service Control Manager for COM and DCOM servers.
• Now make sure that its startup type is Manual.
• You need to start the service by clicking on the Start button. It helps you with application compatibility.
• Finally, you need to restart the PC and check if the issue gets resolved.
Using the steps mentioned above, you would be probably able to get rid of the issue. But there remains a possibility that the error appears again. It means that you need to diagnose the error properly to fix it permanently. Sometimes, it gets very tricky to diagnose the issue, and you require a tech support professional to fix the same. By availing online computer repair services, you may get a quick diagnosis and resolution through remote assistance. So if you continue facing the error after applying the tips given above, then it is time to dial a tech support number.
To understand the error, the affected user must have the basic understanding of computers. Without sound understanding of computer parts including software and hardware, it gets very difficult to troubleshoot the issue. If you are one of those users, who don’t want to waste their valuable time on fixing the issue then you can go for online tech support to enjoy expert computer repair services. Remote assistance to fix PC issues is an innovative way using which you get your PC fixed online.
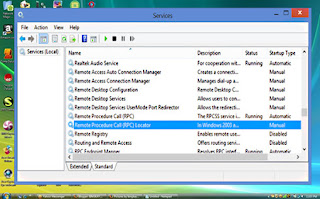
In this blog post, you will get detailed information regarding causes, symptoms, and troubleshooting steps to fix the issue. So continue reading the blog, if you want to self-troubleshoot the issue without involving any third party remote assistance.
Possible Symptoms of the Error
Windows users often employ System File Checker to scan and restore corrupt system files for the OS. While running the tool, the user might receive certain errors that may prevent the system from completing the run successfully.
Causes of the Error
Following are the leading causes of the Remote Procedure Call Failed Error:
• System File Checker fails to repair corrupted member files.
• Windows Resource Protection detects corrupt files but fails to fix the same.
• Malfunctioning System File Checker and as a result it fails to repair the damaged files.
• Windows Resource Protection fails to initiate the repair service.
In case the System File Checker is not functioning well then you should try to run the tool in Safe Mode or repair the Windows Component Store by using DISM and then check if the error still prevails. The symptoms and causes mentioned above help you in analyzing the error situation and, then reach the appropriate troubleshooting steps.
But trying Windows Component Store using DISM doesn’t always help in resolving the error. The scan may stop at 20% and then you face the error again. So it is not the sure shot solution to the error.
Troubleshooting Steps
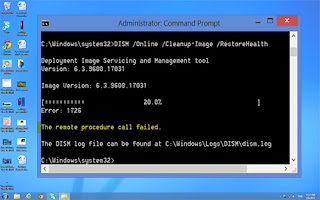
Perform the following troubleshooting steps if you continue facing the Remote Procedure Call Failed error:
• Open Run from the WinX menu and then type ‘services.msc.”
• Hit ENTER to open Service Manager.
• Now search Remote Procedure Call (RPC) service and double-click on it.
• Make sure that its startup type is Automatic and that the service gets started and if not then you need to press the Start button.
• Under the RPC service, you will see the Remote Procedure Call (RPC) Locater service.
• Double-click the service. The service refers to the Service Control Manager for COM and DCOM servers.
• Now make sure that its startup type is Manual.
• You need to start the service by clicking on the Start button. It helps you with application compatibility.
• Finally, you need to restart the PC and check if the issue gets resolved.
Conclusion
Using the steps mentioned above, you would be probably able to get rid of the issue. But there remains a possibility that the error appears again. It means that you need to diagnose the error properly to fix it permanently. Sometimes, it gets very tricky to diagnose the issue, and you require a tech support professional to fix the same. By availing online computer repair services, you may get a quick diagnosis and resolution through remote assistance. So if you continue facing the error after applying the tips given above, then it is time to dial a tech support number.

No comments:
Post a Comment