Usually, Windows users feel great while they are using Windows PCs
when it is working smooth. However, sometimes they may start facing
problems if any of their PC components malfunction and the system starts
giving error messages. Windows Stop error message 0x00000116 is one of
the error messages that you can come across while using your Windows
system. You face this problem because of a variety of issues. You face
the problem because of hard disk corruption, corrupt Windows Registry,
virus or malware infection, junk of temporary files and folders,
outdated or corrupt device drivers, corrupted RAM, and others.
In the current blog post, you will get to read useful information regarding how to fix the 0x00000116 error message on your own. It gives information on symptoms, causes and troubleshooting tips to fix the error. It is a critical error that can further damage your PC or its vital software and hardware components if you fail to resolve it quickly. To restrict the damage due to the error, you must act promptly and diagnose the PC and then fix the error.
However, the tips discussed in this blog will help you fix the issue but they cannot help you much if you are a basic PC user without much knowledge of computer parts and its operation. If you are one of those users then, you should place a call to a reputed computer support company to seek required technical support. These companies provide round the clock PC repair through trained and certified technicians. The technician will first connect to your PC through a secure remote connectivity tool and then diagnose the PC with your approval and then start the troubleshooting. In this way, you get quick resolution irrespective of your location, day, and time.
But if you want to fix the error on your own then keep reading the blog and go through the information mentioned below. Let us first know the causes of the error.
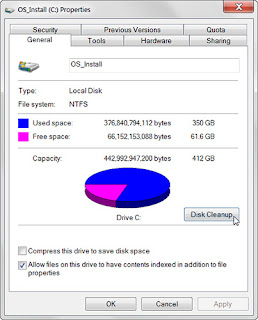
In the current blog post, you will get to read useful information regarding how to fix the 0x00000116 error message on your own. It gives information on symptoms, causes and troubleshooting tips to fix the error. It is a critical error that can further damage your PC or its vital software and hardware components if you fail to resolve it quickly. To restrict the damage due to the error, you must act promptly and diagnose the PC and then fix the error.
However, the tips discussed in this blog will help you fix the issue but they cannot help you much if you are a basic PC user without much knowledge of computer parts and its operation. If you are one of those users then, you should place a call to a reputed computer support company to seek required technical support. These companies provide round the clock PC repair through trained and certified technicians. The technician will first connect to your PC through a secure remote connectivity tool and then diagnose the PC with your approval and then start the troubleshooting. In this way, you get quick resolution irrespective of your location, day, and time.
But if you want to fix the error on your own then keep reading the blog and go through the information mentioned below. Let us first know the causes of the error.
Causes of the Error
There are various reasons for the error. It may get flashed on your PC screen if you have any of the following:- Damaged hard drive
- Insufficient hard drive space
- Improper BIOS settings
- Corrupt and outdated device drivers and others.
Symptoms
Once the error takes place on your computer, you will see a blue screen of death error. Apart from it, you will not be able to access any of the applications on your PC. You can also face screen freezing, sudden shutdown, etc. Understanding the symptoms helps you in choosing the best PC repair strategy.How to Resolve
Find below a manual resolution that you can apply to fix the issue.Delete the unwanted programs and applications to create more space on your hard disk
To delete the unwanted programs and applications, you should use Disk Cleanup. Disk Cleanup is a built-in Windows tool that can delete temporary files and other unused data.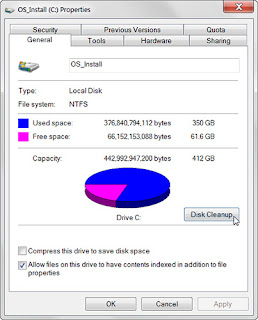
- To access the tool you need to right-click one of your hard drives in the Computer window and then select ‘Properties.’
- Now you need to click the Disk Cleanup button in the ‘Disk Properties’ window.
- Next you need to select the types of files that you want to delete and then click OK. You may think of deleting temporary files, log files, files in your Recycle Bin, and other insignificant files.
- You should
also clean your drive from unnecessary system files that don’t appear on
the list. To delete the system files click the ‘Clean up System Files’
button.

- Once you do it, you should click ‘More Options’ button and then use the ‘Clean up’ button under ‘System Restore’ and ‘Shadow Copies’ to remove the system restored data.
- Once you click the button, it will delete all restore data except the most recent restore point. So you should make sure that your PC is working fine before using it otherwise you will lose older system restore points.
- Disable or update the hard drive if it is damaged
- Reset the computer BIOS
- Remove third-party or unsigned driver
- Update the Windows OS
- If required, install the OS completely.

No comments:
Post a Comment