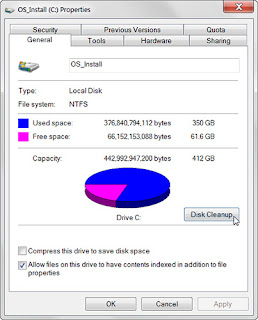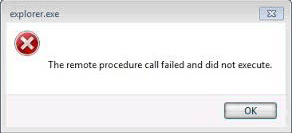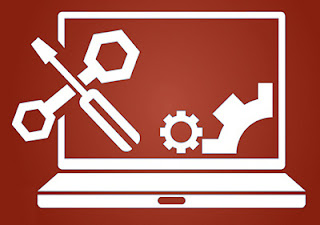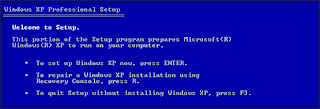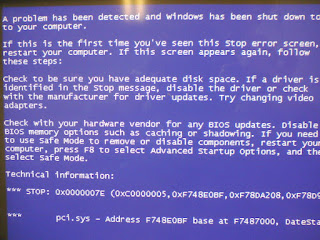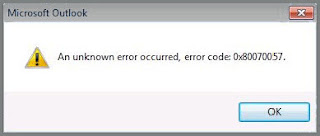Facing Windows errors while working on something important is nothing less than a nightmare. Microsoft offers MS Office with a variety of applications to help you perform your regular computing tasks, and MS Outlook is one of them. We use Outlook at both home and offices to exchange communication or to send or receive emails. Any issue with the Outlook or any other component of your PC can create huge troubles for you. One of these troubles is “0x80070035” error message that may take place on your computer while you try to add a data file in MS Outlook.
In the current blog post, you will get detailed information regarding the error that also includes its symptoms, causes, and troubleshooting tips. Using the information provided in the blog post, you can self-troubleshoot the issue. But sometimes the tips may not work either because you have applied them in the wrong manner, or your computer is facing some other issue. In such a scenario when you are not able to fix the issue on your own, the best way is to call an online tech support company. You should speak to a certified computer technician for instant and online computer repairs.
You can find a reliable tech support company by researching on the web and then calling at their toll-free number and then instantly you will get connected to a trained technician. Once you explain the symptoms and problems to the technician, he will instantly connect to your computer through remote and start troubleshooting in a highly secure and transparent manner. But if you are an advanced PC user with sound knowledge of computers and operating system, then you can do it yourself by using the information given below.
You face the 0x80070035error message on your computer screen when you launch MS Outlook and open Account Settings, and then you click Add on the Data Files tab. You will see the below error message:
An unknown error occurred, error code: 0x80070035
However, nothing happens if you click ‘New Items,’ select ‘More Items,’ and then click ‘Outlook Data File’ on the ‘Home Ribbon.’ In such cases, however, you will not be able to create an Outlook data file but you won’t see any error as a result of this action.
In another case, if you click File, you click Open & Export in Outlook 2013 or Open in Outlook 2010, and then you click Open Outlook Data File, nothing will result. It will not prompt you to open the Outlook data file, and you will not face any error.
The error mostly occurs when My Documents folder on your PC is located on a network share and the network share gets currently unavailable. Once you face the error, you should instantly look for resolutions to restore the Outlook functions. Refer the below-mentioned tips to fix the issue on your own.
How to Resolve
Follow the below steps to establish the location of your My Documents folder, and to change the path if it is not valid.
• First of all, exit Outlook.
• Next you need to start Registry Editor. You should apply the following procedures to start the Registry Editor.
• For Windows 8 PCs, you need to press ‘Windows key + R’ together to open a ‘Run’ dialog box. Type regedit.exe in the box and then press OK.
• For Windows 7 PCs, you need to click Start, type regedit.exe in the search box and then hit ENTER.
• Once you start the Registry Editor, you should locate and then click the following subkey in the registry:
HKEY_CURRENT_USER\Software\Microsoft\Windows\CurrentVersion\Explorer\User Shell Folders
• Now you need to locate the following value:
“Personal.”
• You should also verify that the Data field for the ‘Personal’ value contains a valid path for the location. If you are sure of the veracity of the path, then you can copy and paste it into Windows Explorer to check if it is valid or not.
• Next you need to double-click the following value:
“Personal.”
• Now move to the Value data box and then type the valid path of the ‘My Documents’ folder. Now click OK.
• Note: The default data for this value is “%USERPROFILE%\Documents.”
• Finally exit Registry Editor.
The tips mentioned above should resolve the issue, and you may not be facing the error again.
It is difficult to rule out the error possibility entirely, and it may take place again. If it occurs, then you should stop trying to fix it on your own and contact a trained computer technician to fix the issue. The technician will scan or diagnose the PC entirely using the right tools and then troubleshoot all the errors related to MS Outlook to prevent any possibility of error in future.
In the current blog post, you will get detailed information regarding the error that also includes its symptoms, causes, and troubleshooting tips. Using the information provided in the blog post, you can self-troubleshoot the issue. But sometimes the tips may not work either because you have applied them in the wrong manner, or your computer is facing some other issue. In such a scenario when you are not able to fix the issue on your own, the best way is to call an online tech support company. You should speak to a certified computer technician for instant and online computer repairs.
You can find a reliable tech support company by researching on the web and then calling at their toll-free number and then instantly you will get connected to a trained technician. Once you explain the symptoms and problems to the technician, he will instantly connect to your computer through remote and start troubleshooting in a highly secure and transparent manner. But if you are an advanced PC user with sound knowledge of computers and operating system, then you can do it yourself by using the information given below.
Symptoms of the Error
You face the 0x80070035error message on your computer screen when you launch MS Outlook and open Account Settings, and then you click Add on the Data Files tab. You will see the below error message:
An unknown error occurred, error code: 0x80070035
However, nothing happens if you click ‘New Items,’ select ‘More Items,’ and then click ‘Outlook Data File’ on the ‘Home Ribbon.’ In such cases, however, you will not be able to create an Outlook data file but you won’t see any error as a result of this action.
In another case, if you click File, you click Open & Export in Outlook 2013 or Open in Outlook 2010, and then you click Open Outlook Data File, nothing will result. It will not prompt you to open the Outlook data file, and you will not face any error.
Causes of the Error
The error mostly occurs when My Documents folder on your PC is located on a network share and the network share gets currently unavailable. Once you face the error, you should instantly look for resolutions to restore the Outlook functions. Refer the below-mentioned tips to fix the issue on your own.
How to Resolve
Follow the below steps to establish the location of your My Documents folder, and to change the path if it is not valid.
• First of all, exit Outlook.
• Next you need to start Registry Editor. You should apply the following procedures to start the Registry Editor.
• For Windows 8 PCs, you need to press ‘Windows key + R’ together to open a ‘Run’ dialog box. Type regedit.exe in the box and then press OK.
• For Windows 7 PCs, you need to click Start, type regedit.exe in the search box and then hit ENTER.
• Once you start the Registry Editor, you should locate and then click the following subkey in the registry:
HKEY_CURRENT_USER\Software\Microsoft\Windows\CurrentVersion\Explorer\User Shell Folders
• Now you need to locate the following value:
“Personal.”
• You should also verify that the Data field for the ‘Personal’ value contains a valid path for the location. If you are sure of the veracity of the path, then you can copy and paste it into Windows Explorer to check if it is valid or not.
• Next you need to double-click the following value:
“Personal.”
• Now move to the Value data box and then type the valid path of the ‘My Documents’ folder. Now click OK.
• Note: The default data for this value is “%USERPROFILE%\Documents.”
• Finally exit Registry Editor.
The tips mentioned above should resolve the issue, and you may not be facing the error again.
Conclusion
It is difficult to rule out the error possibility entirely, and it may take place again. If it occurs, then you should stop trying to fix it on your own and contact a trained computer technician to fix the issue. The technician will scan or diagnose the PC entirely using the right tools and then troubleshoot all the errors related to MS Outlook to prevent any possibility of error in future.