Windows
errors are unpleasant and difficult to troubleshoot. Popping up of one such
error can pause the functioning of your Windows PC. Thus, you must learn the computer support
troubleshooting tips for resolving Windows error. In this blog, you will learn
how to resolve error ‘Access Denied 0x80070005’ by fixing the corrupted User Profile.
Main Causes of Error
There
are plentiful root causes for this error. However, having said that, the most
common cause of this error is the Administrative rights issue. Usually, when
you attempt to run ‘Windows Update’ without the right permissions, you get the
error code 0x80070005.
However, the error might occur if there are issues with user account’s settings
or if the ‘Windows Update’ configurations are incorrect. Even incorrect
Internet settings or having a corrupt user profile may also lead to this error.
If
you search the web for the tech support troubleshooting
tips for this error, you will find a lot of content on how to set the proper
administrative rights to resolve this error. However, many users despite having
the right administrative privileges confront the error. If you are one such
user and looking for some other quick and efficient computer support troubleshooting way of
repairing this error, then this blog will help you. Here, you will read how to
resolve the error by fixing your corrupted user profile.
Windows PC Support Troubleshooting: How to Fix Corrupted User Profile
Step1: Create a New Account
If
you are not familiar with what the user profile is, then understand it as a
collection of Windows settings that gives a personalized look to your operating
system. User Profile holds a variety of settings such as desktop backgrounds,
pointer preferences, screen savers settings, sound settings, and much more. A
user profile ensures that your personal preferences get applied every time you
boot into Windows.
While
installing the Windows Updates, if you receive the ‘ACCESS DENIED’ error
message, then either your users profile lacks the requisite administrative
rights or the user profile has got corrupted. To mend a corrupted user profile,
perform the following steps:
Note:
First of all, make sure that you have booted into your Windows with the user
account that has the admin rights.
· Now, click on the ‘Start’ button, and then click on ‘Control Panel.’

· Let the ‘Control Panel’ to load, and then click on ‘User Accounts.’
· Now, select ‘Add or remove user accounts.'

· That will take you to the ‘Manage Accounts’ screen
· Here, click on ‘Create a new account.’
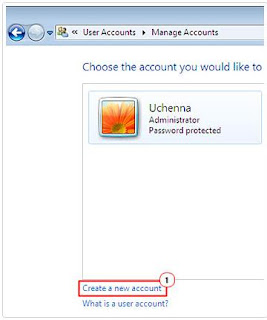
· Now, give a name for the new account
· Then, select 'Administrator’
· Now, click on 'Create Account'
Step2: Transfer Files from Old to New Account
Now,
you have created a new user profile. Next, you have to copy all the files from
your old corrupt user file and transfer it to the newly created user profile.
To do that, you will require at least three accounts, including the new and old
accounts. Thus, create a Temp user profile with administrative rights. Once you
have created the Temp Admin account, log into it. Then perform the following
steps:
· Right-click on the ‘Start.'
· Then select ‘Open Windows Explore.’

· Now, click on ‘Organize,’ and then on ‘Folder and Search Options.’

· It will bring up the ‘Folder and Search Options’ screen
· Now, click on the ‘View’ tab
· Then select ‘Show hidden files and folders.'
· Now, uncheck ‘Hide protected operating system files,’ and then click on ‘OK.’
· Next, locate the C: \Documents and Settings\Old_Account Folder. Here ‘Old_Account’ symbolizes the name of your old User account.
· Now, select all of the files and folders in your old user account. Note: Don’t copy the following files:
o Ntuser.dat
o Ntuser.dat.log
o Ntuser.ini
· Next, click on ‘Organize’ -> ‘Copy’ to copy all the files and folders of the old user account
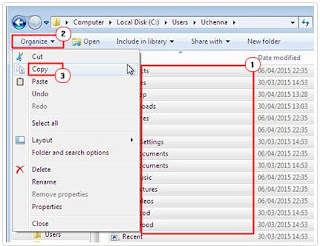
· Now, locate the newly created user account C: \Documents and Settings\New_Account folder. Here, ‘New_Account’ symbolizes the name of your new created user account.
· Then, click on ‘Organize’ -> ‘Paste’ to paste the previously copied files into your new account.

· After completing these steps, log out of your Temp account
· Then, log into your new user account
· Now, try running ‘Windows Update’ once again.
If you can successfully log into your new user account, then you can delete the old user profile.
Conclusion
Fixing
the corrupted users profile can resolve the error 0x80070005. But it is the most advanced method of
troubleshooting. Before executing this method, you must ensure that you have
tried out the basic methods such as restarting your computer system, running an
antivirus program, registry cleaning, getting the proper Admin rights, etc. If
even after executing all these troubleshooting methods, the error still
prevails, then try fixing the corrupted user profile. Hope this computer support
troubleshooting tip will resolve the error. But, if you are not able to execute
the process of your own, then better take help of professional online computer repair services, because the process involves
dealing with system files. If you end up doing the process in a wrong way, then
it will get risky for your Windows.


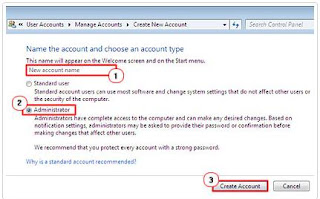

No comments:
Post a Comment