Do
you require accessing Internet or Internet resources from a different network?
Then you just need to run a simple syntax command and add a new IP route to
that network’s routing table. Adding a new IP route is an easy and simple
procedure on Windows XP. However, over Windows 7, Windows 8 and 8.1, the
procedure of route adding might get interfered with the error ‘The requested operation requireselevation.’ In this blog, you will read in detail about how to get the
new route added without any permission error.
Static Route
Every
network has a routing table that comprises IP routes relevant to the default
gateway. These routes manage the traffic depending on the IP address. However,
if you require accessing recourses from outside the default gateway, then you
need to manually add the routes, also called Static routes. Static routes
override the default gateway, and thus, allow a user to access traffic sourced
from another network.
Technical Support Tip: Add Static Route in Windows XP
Over
Windows XP adding a static route to the routing table was a very simple and
easy job as it usually doesn’t show any issues in executing the process. If you
are a Windows XP user and looking for online computer support on how to add new IP route over
Windows XP, then here is the step-by-step guide:
To add a new static route in Windows, you just
need to run a syntax command in the Command Prompt window (DOS). Thus, you need
to complete the following steps to get the new route added:
• Open the command prompt window
• Click on ‘Start.'
• Go to 'Run,' and then type ‘cmd.'
• Press ‘Enter’ or click ‘Run.'
• That will open the window shown below. That is the Command Prompt
· On the Command Prompt, type the route print
• That will list down all the routes currently available on your computer
• On this list, if you don’t see your desired route, then temporally you can add a static route
• For that type the command route add <destination subnet> mask <Destination subnet mask> <Your gateway> Eg: ‘route add 172.18.8.0 mask 266.266.266.0 172.186.1.250.’ Here, 172.18.8.0 is the subnet, 266.266.266.0 is a /24 destination subnet mask and 172.18.1.250 is the gateway.
• Now, press ‘Enter’ and then new route will get added to the routing table.
If you want, you can make the route permanent by adding –p to the command above i.e. ‘route add 172.18.8.0 mask 266.266.266.0 172.186.1.250-p.’ A permanent command will always appear even after you reboot your system.
With
these steps, you can get the new route permanently added to the routing table.
Technical Support Tip: Add Static Route Without Error
While
adding a new route over Windows XP, you are not likely to confront any error
but when you try doing the same thing over Windows 8/8.1/7, then you might get
the permission error. ‘The
Requested Operation Requires Elevation’ is a common permission error
that you might confront. That is because, over the Windows 8/ 8.1/7, it is
mandatory to run this command through Elevated Command Prompt. Elevated Command
Prompt refers to a Command Prompt with Administrative privileges.
To
strengthen the security, the advanced version of Windows permits the execution
of most of the commands only when the Command Prompt is ‘Run as Administrator.’
A Command Prompt with Admin rights is known as Elevated Command Prompt. As
special permissions is mandatory so when a user tries to run the route adding
command without admin rights, the UAC (User Account Control) displays the error
message. Thus, to add the new static route over Windows 8/8.1/7 without getting
the permission error, you need to perform the following steps:
• Go to Start button
• Launch the search combo box
• Type ‘cmd’ on it
• That will bring up the jump list with the cmd window as the first option
• Right-click on the cmd icon
• And then click ‘Run as Administrator.'
• That will launch the Elevated Command Prompt window, as shown below.
• The window will have the word 'Administrator' on the top bar
• From here, you need to follow the same steps as mentioned above for Windows XP.
Conclusion
To
access the resources from another network, you just need to run a syntax
command on Windows cmd. But over Windows 8/8.1/7, you might get permission
errors while trying to run that command. The online tech support tip to avoid this error is to run
the command from Elevated Command Prompt that has admin rights. If you run the
command without admin rights, then you will get the permission error ‘The requested operation requires
elevation.’


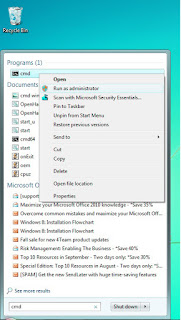
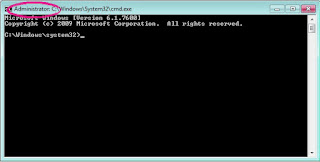
No comments:
Post a Comment