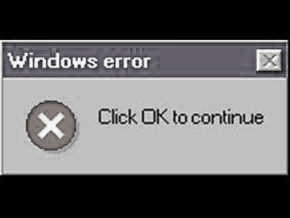Windows errors are not new if you are long time Windows
users. These errors appear quite unexpectedly and take away your productive
hours. The worst may happen to you if you are working on some important
project, and you come across the error and your PC refuses to work further.
Most of the time, such issues occur because of faulty computer parts and poor PC service. Some of the
users who are quite busy in their work tend to ignore the important PC service that at the
end affect the efficiency of computer
parts, and your computer starts malfunctioning and showing errors like 0x80070035. Read this blog
thoroughly to know more about this error and effective troubleshooting tips to
get it fixed.
The biggest drawback of computers is that it is prone to a
variety of issues and errors. Once the error takes place, then a basic user
takes the device physically to a computer repair shop to get it fixed. But in today’s high paced
life where you have a value of your every minute, can you afford to wait for
hours in queues and sometimes it may become days. Obviously not and this is
where the role of online computer
repair comes to your help. If you are also facing the 0x80070035, then you can
simply dial a toll-free number and get connected to a certified tech expert, who
can fix your computer online with a reliable service warranty.
But it is not what we mean to describe in this blog rather
we want you to fix your PC yourself by using the troubleshooting tips mentioned
below, without any external computer
repair help. But before you jump on troubleshooting tips and tricks let
us know more about the symptoms and causes of this error.
Symptoms
You may receive the following error while you open Account
Settings in MS Outlook and, then click Add on the Data Files tab. You come
across the error that appears as under:
An unknown error
occurred, error code: 0x80070035
To get rid of the error when you go on the Home ribbon and
click New Items and, then select More Items; it results in nothing. You may get
disappointed when no new Outlook data files get created. However, it doesn’t
show up any error.
Finally, when you try clicking File and, then Open &
Export, and, then Open Outlook Data File, the result remains the same as you
don’t see any outcome. Outlook data file will not open. However, you won’t see
any error either.
Causes
You find this error mostly when your My Documents folder is
located on a shared network, and you are not able to access the network. So it
results when you fail to access a particular network on which you’re My Documents
folder is located.
Let us now come to know about some useful troubleshooting
tips that can help a basic user to get rid of the issue without involving any
third party PC service
or tech support service.
Resolution
To fix the error, you need to determine the location of your
My Documents folder and change the invalid path to make it accessible. Follow
the below steps to do that.
·
First of all, exit MS Outlook and, then Start
Registry Editor.
·
If you are using Windows 8, then you need to
press ‘Windows Key + R’ to open a Run dialog box. Now type regedit.exe and then
press OK to open the Registry editor.
·
Once you open the Registry Editor, you need to
locate and then click the following subkey in the Windows Registry:
HKEY_CURRENT_USER\Software\Microsoft\Windows\CurrentVersion\Explorer\User
Shell Folders
· In the next step, you need to verify that the Data field for the Personal value carries the appropriate path of a valid location. If you are sure about the path, then you need to copy and paste the path into Window Explorer and then check if you can access the folder location.
· Here you should take into consideration that you are not able to access the path in the Personal value because you remain connected to a different network, or you are offline. However, you can still connect to that network and try to open or create a PST file. But in case, the path in the Personal registry value is no longer a valid location, then you need to change it by following the steps mentioned below.
· Double-click the Personal value.
· Once you reach the Value data box, you need to type the appropriate path to reach you’re my Documents folder, and then click OK.
· Here you must note that the default data for this value is as under:
· %USERPROFILE%\Documents
· Exit the editor.
Hopefully, the error should get resolved now, and you will be able to create data files without any issue.
Conclusion
By now you will probably have understood how to fix the 0x80070035 error by going in
the Windows Registry. However, the tips are very helpful but there is no
guarantee that it will fix the PC because one error may get triggered by
various causes. So if the tips don’t work in resolving the error, then it is
the high time to get in touch with a professional computer repair service professional. A trained
and skilled professional can diagnose the PC carefully and then find out the
real cause and then troubleshoot the issue accordingly.