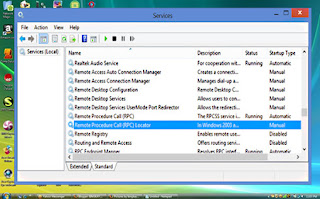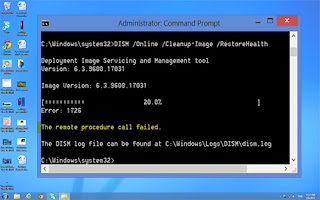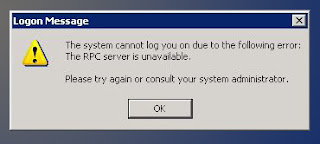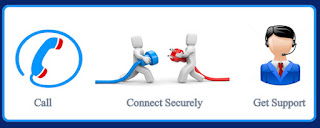A computer virus is an infection that enters into your computer either from the Internet or any external media like CD/DVD drive, flash drive, hard drive, etc. When this program gets executed on your computer, it may replicate itself and start infecting your other computer programs, files, folders, boot sector partition of your PC hard drive, etc. Read this blog to know about the error “0x0000007B” that may result due to a boot sector virus in your PC hard drive.
A computer virus is an infection that enters into your computer either from the Internet or any external media like CD/DVD drive, flash drive, hard drive, etc. When this program gets executed on your computer, it may replicate itself and start infecting your other computer programs, files, folders, boot sector partition of your PC hard drive, etc. Read this blog to know about the error “0x0000007B” that may result due to a boot sector virus in your PC hard drive. Many companies often provide firewalls, and other antivirus programs to prevent your PC from malicious programs such as infections, viruses, Trojans, etc. But, sometimes these malicious programs may bypass the computer firewalls, or other security features and enters into your computer. Once these programs enter into your computer, it may interrupt any software installation, removal, or other computing activities. In this blog, you will read about an error condition that may result due to an infection in the boot sector partition of your computer hard drive.
When Do You Get This Error on Your PC?
You may get the error if your IDE CD-ROM is daisy chained with your IDE hard drive. The occurrence of the error gets confirmed if the CD-ROM gets configured as a slave and hard drive as a master while installing Windows NT version on your PC. After removing the CD-ROM, you may receive the following error while restarting your PC:
“STOP 0x0000007B
Inaccessible Boot Device”
Why This Error Occurs on Your PC?
The error may occur on your PC due to many reasons. But, when you are installing Windows NT, it occurs when ‘ATAPI.SYS’ file gets copied to the “<%systemroot%>\SYSTEM32\DRIVERS subdirectory” instead of ‘ATDISK.SYS.’
When the error occurs, you also need to ensure that your computer does not have a virus in its boot sector partition in the hard drive.
What Should You Do Next?
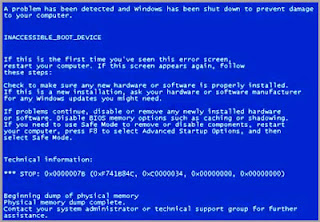
Once you get this blue screen error after installing Windows NT version on your PC, you may try to restart your PC again. If the same error appears on the PC screen, then you can access the Internet on a different computer and search for various computer troubleshooting methods online. If possible, try to contact a reputed computer tech support partner for a quick resolution of your PC issues. However, if there is no other computer available, or you are unable to find any troubleshooting methods online, then visit the nearest PC repair shop to get the PC issues fixed.
How to Fix This Error?
As stated earlier, you may contact an online computer support partner, or visit a computer store to fix your PC issues. However, if you don’t wish spending your money, then you can try the troubleshooting steps mentioned in this blog. The error occurs when you restart the PC after removing the CD-ROM. Therefore, you may need to make some changes to your computer before removing the IDE CD-ROM.
Refer the following troubleshooting steps that you need to perform before removing the CD-ROM from your PC:
1. If you are using Windows NT 3.5 or 3.51, then go to ‘Windows NT Setup’ program, and then select ‘Add/Remove SCSI Adapters.’
2. If you are using Windows NT 4.0, then go to the ‘Control Panel,’ and then select ‘SCSI Adapters’ option.
3. You need to choose ‘IDE CD-ROM (ATAPI 1.2),’ then click ‘Remove’ and close the ‘Windows NT Setup.’
4. Now, go to ‘Devices’ in ‘Control Panel.’
5. Choose the device ‘ATAPI,’ then go to ‘Startup.’
6. Choose ‘Disabled,’ and click ‘OK’ for ‘Startup Type.’
7. If the SCSI disks do not install on your PC, then choose the device ‘SCSIDISK’ and go to ‘Startup.’
8. Choose ‘Disabled,’ and click ‘OK’ for ‘Startup Type.’
9. Now, choose the device ‘ATDISK,’ then go to ‘Startup.’
10. Choose ‘Boot’ and click ‘OK’ for ‘Startup Type.’
11. Now, you need to copy the ‘ATDISK.SYS’ file to “<%systemroot>\SYSTEM32\DRIVERS” subfolder from “\I386” subfolder of the Windows NT Server or Workstation version 3.5 CD.
12. Now, remove the CD-ROM and shutdown your Windows NT computer.
13. Also, modify the jumper configuration on your hard drive from Master to Stand-alone.
After performing the computer troubleshooting steps mentioned above, you may not receive the same error message. However, you need to perform the steps carefully as any incorrect troubleshooting may cause further issues to your PC.
Conclusion
It may turn troublesome for some PC users to perform the troubleshooting steps provided above in this blog. Therefore, if you face any difficulties while performing these troubleshooting steps, then you can contact a local technician for your PC repair. However, if there are no local computer stores or technicians available, then you can also connect with an online computer support technicians who are available 24 X 7 to fix your computer problems.